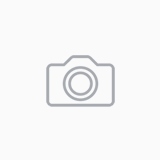えー、わたくし、YouTubeの視聴はそこそこ長いんです。そして最初にYouTubeへ動画をアップしたのは、2011年でした。でもその後続けてアップをしていたわけでもなく、「奥さん奥さん、聞いてください。わたくし、ユーチューバーになりたい!」なんて絵空事を言ってゲヘゲヘしていたぐらい。
で、最近になってやっと重い腰を上げて、きちんとチャンネルを作って動画作成を本格的に始めたわけです。
さてさて、その今運営しているチャンネルは改めて作ったわけですが、実は問題がありました。それは以前にアップした動画達なんですが、別のアカウントによるそれぞれのチャンネルでアップしていたのでした。以前アップしたA(仮名)というチャンネルは、5つ合計で23万ぐらいの再生、もうひとつのB(仮名)というチャンネルは、1点の動画が海外で紹介されたこともあって、4.5万再生しちゃていました。このどちらかでスタートすればよかったのに、妙な「最初からやったるぜ」というこだわりと、「ま、過去のチャンネルから新チャンネルへ移行とか統合とかできるんじゃね?」って勝手な思い込みがあって、現在の「HIDEMA NAKAJIMA channel」という自分的には3番目のアカウントによるチャンネルを開設しました。んでそれら「なんとかなるんじゃね?」は泡が弾けるがごとくパーンとできない衝撃が、開設後に落ち着いて検索して知ったのです。
ということでYouTubeって、メールアドレスの変更も、チャンネルの移行や譲渡も、チャンネル同士の統合も、まるでできません。とほほっ。
あ、つまり、これからYouTubeでチャンネルを作ろうと思っている人は、YouTubeを辞める日が来るまで使えるGメールアドレスで登録しましょうね。
アカウントの移行はできないけど、コントロールはできる
それでは、複数のアカウント(チャンネル)を使うことにすると心に決めたとします。そうなると、いちいち使うチャンネルを操作するために、今の状態からログアウトして別のアカウントでログインして、ってことを繰り返す必要があります。非常に面倒。
でも、この点についてはなんとか解決できるんですって。
つまり、現在メインで使うアカウントに古いアカウントを操作できる権限を与える、という技は用意されていました。サポートガイドで言う所の「チャンネルの所有者と管理者の変更」にあたります。平ったく説明すると、チャンネルの所有権を持つ人に対して、チームや会社組織のように複数人がそのチャンネルに動画をアップしたりサポートすることができるわけです。この方法を使えば、アカウントの切り替えをせずに、複数のチャンネルに対して管理することができるわけです。
私の場合はひとりで自分の動画の管理をしているわけで、少しは楽になるかと。
チャンネルの管理者を設定する
それでは、ステップバイステップで説明。
まず最初に、移管元のアカウント(紫色のミステリーマンアイコン)でYouTubeへログインします。
YouTubeのトップの右上にあるアイコンをクリックして、設定(ギアアイコン)を開きます。
設定の中の「概要」にある「管理者の追加または削除」をクリックします。
リンク先が「ブランドアカウントの詳細」です。
その中にある「権限を管理」をクリックします。
「権限を管理」の中には自分がリストであり、メインのオーナーです。
右上にある「+ 人々」風なアイコンをクリックします。
ポップアップで出てくるのが「新しいユーザーの追加」です。
ここの「名前かメールアドレスを追加」に、移管先のアカウント(茶色のミステリーマンアカウント)のメールアドレスを記入します。
続いて、その下の「役割を選択」がプルダウンメニューです。
ここから「オーナー」、「管理者」、「コミュニケーション管理者」の内から必要な権限を選択します。それぞれには役割が振り分けられています。詳しくは、こちら。今回は移管元アカウントのコントロールをすべて行うつもりなので、「オーナー」を選択しました。最後に「招待」をポチッ。
ポップアップ画面が消えて、「権限を管理」の画面に戻ります。ここで、移管先のアカウントである茶色のアイコンが追加されました。しかしまだ「招待中」というステータスです。
では、一旦YouTubeをログアウトし、引き続き、Googleのアカウントもログアウトして、移管先で使用しているGoogleアカウントでログインし直します。そのままGmailを開くと、YouTubeからメールが着信していました。メールを開いてみると、
招待が届きました。〇〇さん(移管元のユーザー名)から「△▽」(チャンネル名)のオーナー権限の共有に招待されました。
という内容です。もちろん「招待に応じる」をポチッとします。
すると、一気にYouTubeの「招待の承諾」というページが開きます。
△▽のオーナーになる
自分のメールアドレスとして承認
移管先のチャンネル名で使っているユーザー名
という内容ですから、「承認」します。
以上で、移管、というか、権限の譲渡の作業は終了です。
移管先のアイコンを確認すると、自分の登録の下に、移管元のアカウントが表示されました。これで、切り替えが簡単になりました。
ということが一連の作業です。
正直、先ほどの「オーナーと管理者」の違いみたいな部分は、よくわかっていません。なので、スタッフ等の他者を自分のチームに引き入れる際には、十分注意をしてくださいね。文章を読んでも「はぁ?」って感じなので、今後どこかのタイミングで実際に切り替えてみて権限の範囲を調べてみようかしら。とは思います。
おまけ
スマートフォンのYouTubeアプリでの生放送(Live)について
同じYouTubeの話題だから、ついでに書いておこうかと。
夏前のアップデートで、今までできなかったYouTubeのスマートフォンアプリ(iOSもAmdroidも)から、直接ライブストリーミングを発信することができるようになりました。
んで、生中継とかにも興味があったので、アプリを開いてみると、
あれ?生放送配信するボタンがないよ?
とあたふたしてしまいました。解説をしている人のブログを見ながらやっているのに?
と思って改めて調べてみると、あははっ、スマートフォンアプリからライブ放送できるようになるためには、チャンネル登録者数が1000人を超えていないとダメなんですって(T_T)
まだまだ先は長いなー。。。